
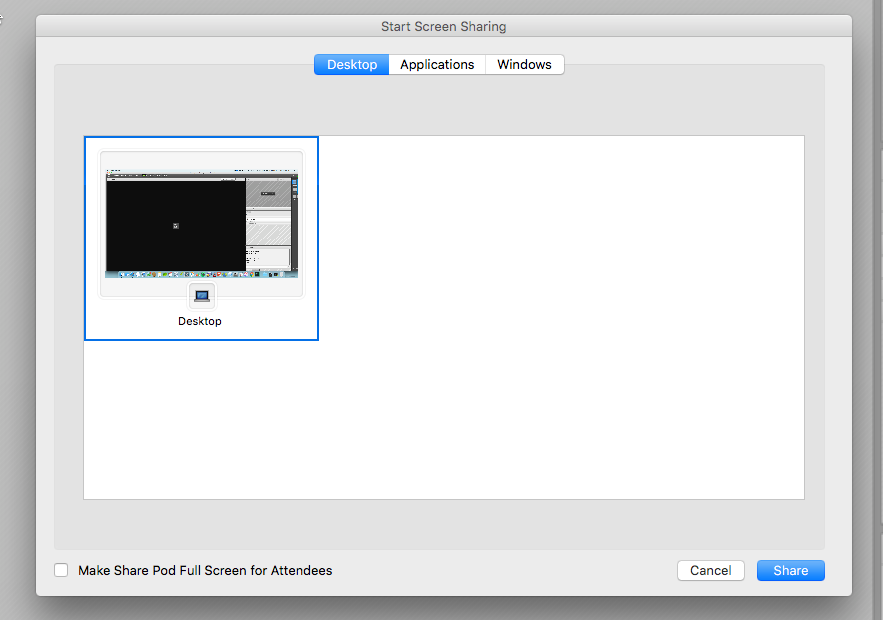
When sharing an application, window, or desktop on your computer, you can see a preview that shows what participants see in their Share pod.
Adobe connect screen share update#
If a participant has a question, they can update their status in Adobe Connect to Hand Raised. The Host or Presenter will be alerted that you want to share you screen.Īn alert will appear on your screen that says “Begin Sharing Desktop?” Click Start.Ĭlick the Share button at the bottom of the Start Screen Sharing window to begin sharing. Adobe Connect Screen Share Osx Update Their Status. When you are done with the white board click on the Stop Sharing button on the top right hand side of the Share Pod.Īsk a host to select your name in the Attendees pod and click Request Screen Share. On the left hand side you will see tools that will allow you to draw, add text and highlight. A white board will appear in the Share Pod area. To use the white board click on Share Whiteboard. To stop sharing a document click on the Stop Sharing button on the top right hand side of the Share Pod. Your file will be loaded up to the Share Pod where everyone can see it. To load a file from your computer click on Browse My Computer, pick your file and then click OK. To share a document with the attendees click on the option Share Document.Ī new window will open up. Share a Document or White Board (Host or Presenter)
Adobe connect screen share full size#
This will stop sharing your screen and the Adobe Connect app will become full size again. When you are done sharing your desktop click on the button with the Screen Icon on the minimized Adobe Connect app. The Adobe Connect app will minimize to the bottom right hand side of your screen to allow you to see your desktop. A new window will open up, click on Share button on the bottom right hand side. To share you desktop click on Share My Screen option. On the Share Pod click on arrow to the right of Share My Screen


 0 kommentar(er)
0 kommentar(er)
